How to Add Account in Axis Bank Net Banking
What are the benefits of Corporate Internet Banking?
Axis Corporate Internet Banking comes with a host of benefits like:
- Visibility & access to accounts
- Single Page view of accounts, deposits, loans, cards, etc.
- Visibility to average and projected balances of accounts
- Facility to download account statements in multiple formats
- Security and safe online banking - All transactions are protected by 2-factor-authentication which ensures that only authorised user can complete a transaction
- Option to apply for an Initiator-Approver workflow
- Convenient Financial Transactions
- Flexibility to make fund transfers instantly or schedule one-time payment or schedule recurring payments
- Simplifying salary payments to multiple beneficiaries via a single file upload
- Online shopping across multiple merchants, billers and Tax authorities
- Simple non-financial activities online
- Set transactions as 'favourites' for quick access
- Stop payment instructions on issued cheques
- Request for Demand Draft
- Administrative functions
Application Process
What are the types of access provided for Corporate Internet Banking (CIB) users?
a) View access: View-only access will allow users to view the transactions / statement of accounts linked to their User ID. However, they will not be able to transact on these accounts
b) Transaction access: Transaction access will allow users to do transactions on the accounts linked to the User ID. The following type of transaction accesses can be given:
i. Type A: Users can transact only between own linked accounts
ii. Type B: Users can transact between Own linked accounts, Third party accounts, Tax Payments & NEFT/RTGS/IMPS, Online payments (Payment to third party website via Net Banking)
iii. Type C: Users can only make Tax Payments
What are the timings and limits for initiating NEFT transaction in CIB?
NEFT transactions is available 24x7 on Corporate Internet Banking as per details given below:
- From 8 AM to 4.30 PM - As per customer approval limit
- From 4.30 PM to 6.30 PM - Less than INR 5 crores
- From 6.30 PM to 8 AM - Less Than INR 1 Crore (Including 2nd and 4th Saturday, Sunday and Bank Holidays)
What documents should I submit to get CIB access?
You are required to submit certain documents at any Axis Bank Branch. The documents are as listed below:
| Type of User | Constitution | Documentation applicable as per type of access | |
|---|---|---|---|
| View Only | |||
| Authorized Signatory | Partnership Company / LLP Trust / Society Government Banks | CIB Form | CIBF+Partnerhsip letter (If partner) CIBF+POA (If not partner) CIBF+Board Resolution CIBF+Board Resolution CIBF+Govt. Order CIBF+Board Resolution |
| Non-authorized Signatory | Partnership Company / LLP Trust / Society Government Banks | CIBF+POA CIBF+Partnerhsip letter (If partner) CIBF+POA (If not partner) CIBF+Resolution CIBF+Resolution CIBF+letter CIBF+Resolution | CIBF+KYC+Partnerhsip letter (If partner) CIBF+KYC+POA (If not partner) CIBF+KYC+Board Resolution CIBF+KYC+Board Resolution CIBF+KYC+Govt. Order CIBF+KYC+Board Resolution |
*KYC is mandatory for Authorised signatories.
How will I know when my CIB request has been processed?
Once the documents are submitted, your request will be processed in 3 working days subject to fulfillment of document scrutiny by bank. You will receive an SMS with details of your Corporate ID and Login ID. In case you do not receive any communication, please contact your Axis Bank Branch/RM for more information. There could be discrepancies in the request submitted
What are Corporate ID and Login ID?
CIB has a two-tiered login wherein every corporate customer is issued a Corporate ID and all users under that corporate will be issued a Login ID. In order to access CIB, a user must enter the Corporate ID and Login ID.
For example, Surya working for Vamshi Auto Pvt. Ltd. will use Corporate ID VAMAUT and Login ID SURYA to login.
Can any Corporate ID and Login ID be selected?
Corporates cannot alter the Corporate ID issued by the bank. For corporates using CIB for the first time, they may fill up their preferred Corporate ID in CIB form and it will be allotted subject to availability.
User ID can be entered by the user and will be allotted as long as there is no repetition under the same corporate.
Rules to set password
- Password should be of at least 8 characters without any space
- It should mandatorily contain alpha-numeric characters
- Should contain at least one Special character
- Following characters are not allowed "()[]@.:;\"
- New password cannot be as same as your previous 3 password(s)
- Don't enter a password same as User name
What are the User Profiles that can be taken in CIB?
Profiles for Users in Corporate Internet Banking are as listed below:
- Enterer: can initiate transactions that will need to be approved
- Approver: can approve transactions initiated by others
- Enterer & Approver: can enter and approve transactions singly
- Viewer : can only view accounts and not transact on them
What are the types of limits that can be set in CIB?
Transaction limits can be set to control CIB usage as per the corporate's requirements.
For a corporate, the following limits can be set:
- Daily limit: Maximum amount of transactions that can be done by all users put together, under a corporate in a day
- Weekly limit: Maximum amount of transactions that can be done by all users put together, under a corporate in a week
- Monthly limit: Maximum amount of transactions that can be done by all users put together, under a corporate in a month
In addition, the following limits can be applied to CIB users under a corporate:
- Daily limit: Maximum amount of transactions that can be done by a particular user under a corporate in a day. Different limit can be set for each user.
- Per transaction limit: Maximum amount up to which a particular user can make a single transaction
Is it necessary to enter mobile number and email ID in the CIB form?
Mobile number and email ID registration are mandatory for all type of users, i.e. maker, checker, viewer etc. NetSecure is a security feature wherein a One-time Password (OTP) is sent to you by the Bank while conducting a transaction. It is a 2 factor authentication which in addition to login ID and password, ensures heightened security for your online transactions.
NetSecure registration is mandatory for initiating financial transactions through Corporate Internet Banking and for online setting/resetting of password. Also Bank shall send security alerts to users. SMS OTP will be provided as default OTP in case not specifically requested for One touch device.
What are the channels through which I can receive OTP?
You can avail OTP through
- SMS – OTP will be sent through SMS to registered mobile number after one time registration
- One Touch Device - You can generate OTP using the 1-Touch device. The NetSecure with 1-touch device is provided by the Bank at nominal fee of Rs.1000 (plus taxes) per device for the first device & Rs.800/- (plus taxes) per device for replacements.
Is maker – checker process offered by CIB?
Yes. Corporates can implement a maker- checker process for greater control over the transactions being made on their accounts. Different profiles can be chosen for each user depending on the role played by them within the corporate.
How many levels of approvers can be made in CIB?
The number of approvers required for processing transactions by a particular user (Enterer) through Corporate Internet Banking can be defined by entering the information in the space provided for No. of Approver(s) required. Those many users having Approver profile will have to approve the transaction initiated by the Enterer.
For example, if a transaction initiated by a user needs to be approved by two other users, the number of approvers in this case will be 2. A transaction initiated by this user will have to be approved by 2 users with Approver profile.
What is Account Linking in CIB?
CIB access is given at Account Level. Account linking is a process where out of the list of accounts pertaining to the corporate, specific accounts are mapped to specific users and this is done as per instructions are provided by the Corporate. Users will only have access to accounts that have been linked to their User ID.
For example, if a corporate has 5 accounts under their customer ID, user A may be mapped to 3 of those accounts whereas user B may be mapped to all 5 accounts.
What is the purpose of CIB Application form?
The CIB form can be used to make any modifications to an existing user under a corporate. The CIB form can be used to create a new user, delete an existing user or make any of the following modifications to an existing set-up:
- Modify transaction limits for the corporate
- Modify transaction limits for a user
- Register New/Change the mobile number and/or email ID of a user
- Modify the User Profile
- Switch Channel for OTP
- Modify the transaction type access given to a user
- Link/delink specific accounts for a user
- Opt for commercial cards, TFConnect etc.
Corporates have to provide Instructions for modifications through a duly filled CIB form at their Axis Bank Home Branch. For existing users, only the fields that are to be modified should be filled up (Please refer to sample CIB form here. These instructions have to be accompanied with the below listed documents:
- Corporate Internet Banking Form (available at our Bank Branches)
- KYC documents (for non-authorized signatory only)
- Board Resolution of the Company/Partnership deed/Govt. order as applicable.
On receipt of the complete set of documents, the request will be processed in 3 working days, subject to fulfillment of document scrutiny by bank. To know more about the status of your request, please visit your Axis Bank home branch or contact your Relationship Manager.
How do I delete an existing user in Corporate Internet Banking?
You could place a request for deleting an existing user through a filled CIB form at any Axis Bank Branch or through your dedicated Relationship Manager.
Once the form is submitted, your request will be processed in 3 working days. To know more about the status of your request, please visit your Axis Bank home branch or contact your Relationship Manager.
Status Enquiry
How to upload salary payments?
Step 1:- Create an excel sheet as per the below format mentioning the Salary detail.
Please note:
- All contents except the salary amount should be in "text format"
- Salary amount should be in "number format" upto 2 decimals
- Recommended Excel format: 97- 2003
- Total Debit amount should be equal to total credit amount
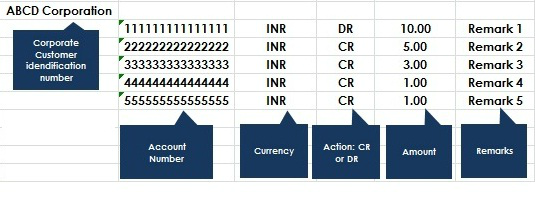
Step 2:- Please convert the Excel sheet into Text Format by using the below link.
https://www.axisbiconnect.co.in/FileConverter/SalaryUpload.aspx
The file has now been converted into "Text format"

Step 3:- Please log on to Corporate internet Banking and login using the "Enterer" ID, Click on the UPLOADS option and click on " Make Payments" .
Here you have to fill up all the details like:
- Amount
- Remark
- File Processing date (In case of scheduling a file), Month and Year.
- Then click on the Look Up button for next level of authorization. You may click Work flow settings button for levels of authorization for selecting the authorizer.
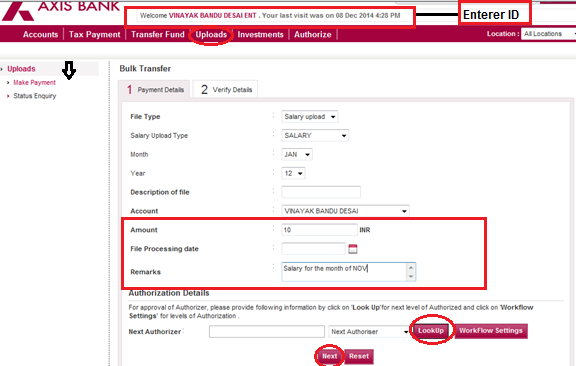
Step 4:- Once all the details are correctly filled, click on "NEXT button" to browse the saved converted text file, enter the transaction password and click on "OK" button
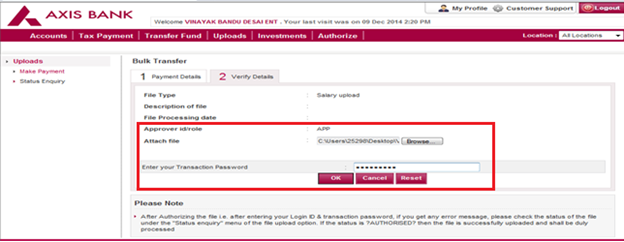
A confirmation window would appear with the reference number.
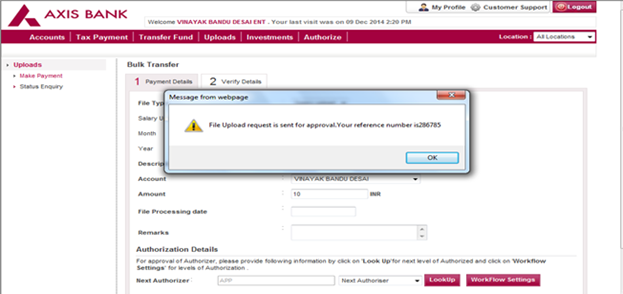

Step 5:- Please log out as ENT and log in with the approver user id and password, click on the Authorize option -----> Approvals.
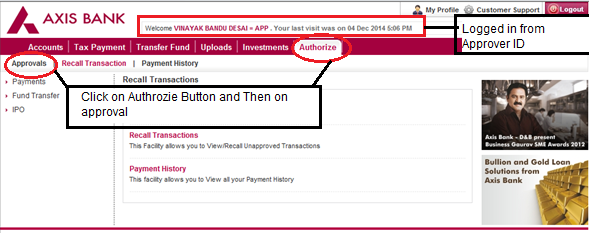
Step 6:- Click on Uploads, you would notice the bulk transfer approval details. Select the transaction and click on Approve/Reject button.
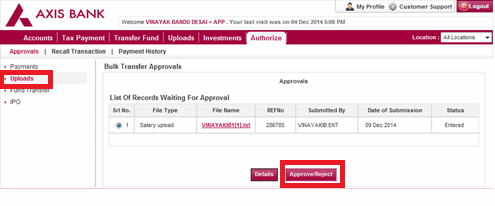
Step 7:- Then you have to click on the APPROVE button or REJECT button.
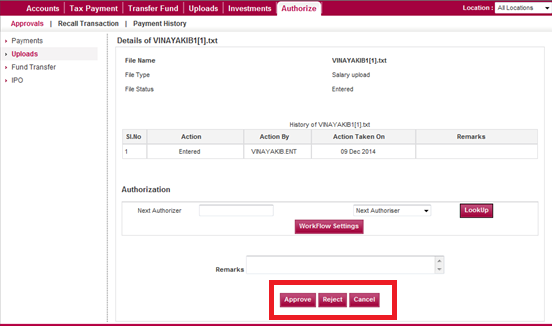
Step 8:- Enter your transaction password, Netsecure Code and click on the OK button to process the transaction.
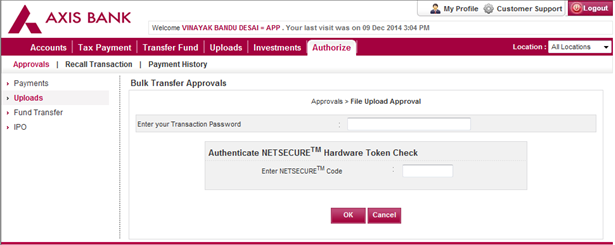
Quick Tips
- You can check the status of your transactions through the "Status Enquiry" option
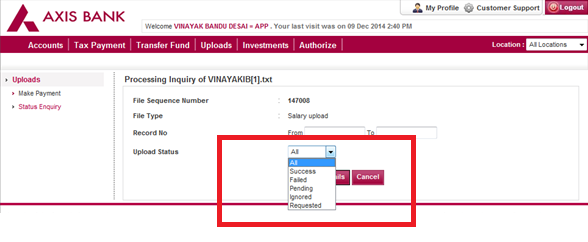
What are the other options available in Internet Banking under Transaction Status Enquiry?
- Stop Transaction – This helps you Stop Transactions that have already been approved
- Recall Transaction – This option helps you recall transactions before approval
- Modify Transaction – This helps you Modify details of transactions that have already been approved
- Copy Transaction – This helps you copy transaction details to make similar payments again
- Set as Favourite Transaction – This helps you to set transactions as favourite to make the same payment
Within how many days should a transaction be approved by authorizer?
The transactions should be approved within the following period, else they will become expired:
- EPFO – on the same day
- Other transactions - within 10 days
- Salary – within the value date
- Payee Addition – within 10 days
- GST Payment – within 7 days
- Shopping Mall – on the same day
MT-940 statement how to extract?
- Log in to CIB
- Click on View More/Detailed Statement
- Select the account for which you require the statement:
- In the drop-down menu "Select Display Format", select MT-940 as statement type and then click on "GO"
What are the various field mappings/descriptions for MT-940 messages?
| Status | Tag | Field Name | Content/Options |
| M | 20 | Transaction Reference Number | 16x |
| O | 21 | Related Reference | 16x |
| M | 25 | Account Identification | 35x |
| M | 28C | Statement Number/Sequence Number | 5n[/5n] |
| M | 60a | Opening Balance | F or M |
| O | 61 | Statement Line | 6!n[4!n]2a[1!a]15d1!a3!c16x[//16x] [34x] |
| O | 86 | Information to Account Owner | 6*65x |
| M | 62a | Closing Balance (Booked Funds) | F or M |
| O | 64 | Closing Available Balance (Available Funds) | 1!a6!n3!a15d |
| O | 65 | Forward Available Balance | 1!a6!n3!a15d |
| O | 86 | Information to Account Owner | 6*65x |
CODES
When the first character of subfield 6 Transaction Type Identification Code is 'N' or 'F', the remaining characters may contain one of the following codes:
BNK Securities Related Item - Bank fees
BOE Bill of exchange
BRF Brokerage fee
CAR Securities Related Item - Corporate Actions Related (Should only be used when no specific corporate action event code is available)
CAS Securities Related Item - Cash in Lieu
CHG Charges and other expenses
CHK Cheques
CLR Cash letters/Cheques remittance
CMI Cash management item - No detail
CMN Cash management item - Notional pooling
CMP Compensation claims
CMS Cash management item - Sweeping
CMT Cash management item -Topping
CMZ Cash management item - Zero balancing
COL Collections (used when entering a principal amount)
COM Commission
CPN Securities Related Item - Coupon payments
DCR Documentary credit (used when entering a principal amount)
DDT Direct Debit Item
DIS Securities Related Item - Gains disbursement
DIV Securities Related Item - Dividends
EQA Equivalent amount
EXT Securities Related Item - External transfer for own account
FEX Foreign exchange
INT Interest
LBX Lock box
LDP Loan deposit
MAR Securities Related Item - Margin payments/Receipts
MAT Securities Related Item - Maturity
MGT Securities Related Item - Management fees
MSC Miscellaneous
NWI Securities Related Item - New issues distribution
ODC Overdraft charge
OPT Securities Related Item - Options
PCH Securities Related Item - Purchase (including STIF and Time deposits)
POP Securities Related Item - Pair-off proceeds
PRN Securities Related Item - Principal pay-down/pay-up
REC Securities Related Item - Tax reclaim
RED Securities Related Item - Redemption/Withdrawal
RIG Securities Related Item - Rights
RTI Returned item
SAL Securities Related Item - Sale (including STIF and Time deposits)
SEC Securities (used when entering a principal amount)
SLE Securities Related Item - Securities lending related
STO Standing order
STP Securities Related Item - Stamp duty
SUB Securities Related Item - Subscription
SWP Securities Related Item - SWAP payment
TAX Securities Related Item - Withholding tax payment
TCK Travellers cheques
TCM Securities Related Item - Tripartite collateral management
TRA Securities Related Item - Internal transfer for own account
TRF Transfer
TRN Securities Related Item - Transaction fee
UWC Securities Related Item - Underwriting commission
VDA Value date adjustment (used with an entry made to withdraw an incorrectly dated entry - it will be followed by the correct entry with the relevant code)
WAR Securities Related Item – Warrant
What action is to be taken in case of encountering the following error messages?
- Limit consumed for the day
This implies that the 'per day limit' of the User or Corporates has exhausted. Kindly submit a request to enhance the limit along with the following documents: Board Resolution, CIB Form. For CC/OD accounts please contact your Relationship manager or Nodal Branch.
- You are not authorized to approve this transaction
As per workflow defined for each corporate, a particular user may not have the rights to approve transactions beyond a set amount. Authorizers belonging to a different group will have the necessary powers to approve such transactions. You may modify your workflow by submitting the following documents: Board Resolution, CIB Form
Tax Payments
Shopping Mall Payments
What is Shopping Mall Payment?
Shopping Mall Payment is the facility offered by Axis Bank Corporate Internet Banking that lets you make online payments at various merchant websites. You can use your Axis Bank Current account to make online purchases at these merchant websites. Whether it is shopping online, making tax payments, making travel bookings, paying at educational institutes, buying insurance, buying investments, paying utility bills, making payment to government websites for various services, choose Axis Bank Corporate Internet Banking at any website or app to enjoy hassle-free and secure payments.
How to pay on these merchant websites using Corporate Internet Banking?
- Visit any of the merchant websites. (Example – http://www.xyz.in/)
- Select the product or service that you would like to pay for
- From the payment options offered by the merchant website, Select Axis Bank Corporate Internet Banking as the payment option during checkout at any site or app.
- On selection, you will be directed to the Axis Bank Corporate Internet Banking website.
- There will be two types of users who can process the transactions the following way:
A. Having separate initiators and authorizers (Maker Checker Flow)
i. The initiator will login to AXIS Bank Corporate Internet Banking and Select the account through which user wishes to make the payment and confirms the transaction.
ii. The transaction will get accepted and user will be redirected to the merchant website where "Pending for Approval" status will be shown.
iii. The authorizer will then login to AXIS Bank Corporate Internet Banking and approve the transaction.
iv. The purchase amount will get debited from the account and the transaction is complete.
By default, transactions initiated by initiator will get expired on the same day midnight (11:59:59).
B. Having the same initiator and authorizer (Real Time Flow)
i. The user with both maker and checker rights will login to AXIS Bank Corporate Internet Banking and Select the account through which user wishes to make the payment and confirms the transaction.
ii. After the purchase amount is debited from the account, user will be redirected to the merchant website to complete the purchase.
What happens if the merchant website through which I want to make payment is not present in the 'Merchant List'?
If the merchant is not present in the list, please share the following with corporate.ib@axisbank.com.
We will check with the merchant to update CIB payment option and update you.
- Merchant website URL
- Stepwise screenshots of the complete transaction journey i.e from the starting of the services selected on the merchant website to the end of the payment gateway page in which CIB Payment option is not available.
Note: - Payment gateway page with list of banks under Internet Banking tab screenshot is a must. This will help us in enabling CIB payment option on the merchant website faster.
Online Password Generation
How do I set password for my Corporate Internet Banking user ID?
- CIB password can be generated using the Green Pin option available on the login page.
- On the CIB pre-login page, select 'Set/Reset password' option.
- Enter the following fields for authentication:
- Corporate ID & User ID (received via SMS for new users)
- Registered mobile number (Entered at the time of form filling)
- Official email ID (Entered at the time of form filling)
- On successful validation, an email with unique URL link is sent to your registered official email ID. (Validity of the URL link is 30 minutes only. If link expires, user needs to re-initiate the process from Step 1, by clicking on 'Set/Reset Password' option)
- On clicking the link received via email, you will be led to "Generate Password" page. Then, one of the following options should be selected:
- Set Login password
- Set transaction password**
- Set both login and transaction password
- Enter the desired password, complying with the rules displayed to set a valid password. Re-enter to confirm the new password & click "Submit".
- CIB prompts to enter the OTP received on registered mobile number to authenticate the user who has accessed the "Generate password" page.
- CIB page displays acknowledgement message confirming successful generation/reset of password. You may instantly login to start using CIB.
- The password generated via Green pin can be used with immediate effect and NEED NOT be changed during first login
Note: During process of password generation/reset, if incorrect credentials are inputted five times, CIB disallows further attempts till end of day and the same is communicated through a message on the screen. However, you can retry after 12 am.
**Applicable only for user with transaction rights
Note: Users with transaction access may choose to generate one of the two passwords later, viz., login password & transaction password (i.e. User may repeat the same process, to generate the other password later, if required)
When do my passwords get locked?
As a security feature, the Bank will lock password if multiple incorrect attempts are made.
- Login Password - In case of 5 incorrect login password entries, the system disables the password for the calendar day. It will be enabled the next calendar day
- Transaction Password - In case of 10 incorrect transaction password entries, the system locks your transaction password for the calendar day.
Security & Safe Banking
How safe is Axis Corporate Internet Banking?
CIB provides multiple layers of protection to secure your online banking experience:
- 128-bit encryption to keep your transaction safe.
- Two levels of passwords (Login and Transaction) to provide enhanced security to all your transactions.
- Second factor authentication in the form of NETSECURE code for carrying out all financial transactions.
- Corporates also have the option to apply for an Initiator and Approver facility for all financial transactions.
What general precautions should I take to protect my account on the Internet?
To protect your account from fraud please take care of the following:
Keep your passwords secret and change them often – Do not share your passwords or NETSECURE codes with anyone. Change your passwords often. Changing passwords often helps in protecting your account even if inadvertently you may have disclosed it to someone. You can change your login and transaction password from My Profile section after logging in.
Make your password difficult to crack – Axis Bank has created protocols for setting passwords to keep your passwords safe. In addition, when you create your password, do not make it similar to your user ID or any other information that is easily available. This will ensure that the passwords are very difficult to crack.
Avoid using cyber cafes to access your internet banking accounts - PCs at cyber cafes may be infested with viruses and Trojans that can capture and transmit your personal data to fraudsters. The easiest way to grab information is key logging software, which records all the keystrokes you typed, to be retrieved later for fraudulent usage. Beware of typing passwords on unknown PCs.
In case you have used a cyber cafe for accessing your account, ensure to do the following:
- Always use the virtual keypad to type in your password.
- Don't leave the computer unattended after logging into Axis Corporate Internet Banking.
- Always log out of Axis Corporate Internet Banking by clicking "logout" on the website.
- After logging out, close all the windows and clear the cache of the browser.
Keep your computer secure - Some phishing emails or other spam may contain software that can record information on your Internet activities (spyware) or open a 'backdoor' to allow hackers access to your computer (Trojans).
Installing anti-virus software and keeping it up to date will help detect and disable malicious software, while using anti-spam software will stop phishing emails from reaching you. It is also important, particularly for users with a broadband connection, to install a firewall. This will help keep the information on your computer secure while blocking communication from unwanted sources.
Make sure you keep up- to-date and download the latest security patches for your browser. If you don't have any patches installed, visit your browser's website, for example users of Internet Explorer should go to the Microsoft website.
Check the website you are visiting is secure - if the address bar is visible, the URL should start with 'https://' ('s' for secured) rather than the usual 'http://'. If the address bar is not visible as in our Internet Banking website, look for a lock icon on the browser's status bar.
Validate the SSL Certificate - If you are in any doubt, click on the lock icon at the bottom of the secured page. This opens up a new window, displaying the SSL certificate information. Ensure that there is no Red Cross mark preceding the title 'Certificate Information'.
To ensure that you remain protected at all times
- Never let anyone know your PINs or passwords
- Do not write them down
- Do not use the same password for all your online accounts
- Avoid opening or replying to spam emails, as this will give sender the confirmation that they have reached a live address.
Never respond to emails that request personal information - At Axis Bank, we would never ask for your personal details through an email, nor would we ask for your password through any means, phone, fax or in-persons. If any of our bank personnel asks you for your password, do not disclose it and report him or her immediately to us. If you do not recognize an amount charged to you, please report the same in writing to Axis Bank immediately.
In case you suspect an email claiming to be from Axis Bank is fraudulent, please report it to the Bank immediately at corporate.ib@axisbank.com
Note that the fact that the website is using encryption doesn't necessarily mean that the website is legitimate. It only tells you that the data is being sent in encrypted form.
What can I do if I have not received SMS?
- Got to the CIB login page and click on Instantly Generate/Change Password
- Click on Proceed on the instructions page
- In the Please Note section, click on Having trouble in generating / changing password?
- Fill your details in the form and click on Submit
What can I do if I have not received email link?
Kindly advise your IT team to whitelist the sender email ID *@axisbank.com to avail online password reset facility. IF you are still facing issues, follow these steps:
- Got to the CIB login page and click on Instantly Generate/Change Password
- Click on Proceed on the instructions page
- In the Please Note section, click on Having trouble in generating / changing password?
- Fill your details in the form and click on Submit
How to Add Account in Axis Bank Net Banking
Source: https://www.axisbank.com/business-banking/bank-smart/corporate-internet-banking/internet-banking-faqs
0 Response to "How to Add Account in Axis Bank Net Banking"
Post a Comment